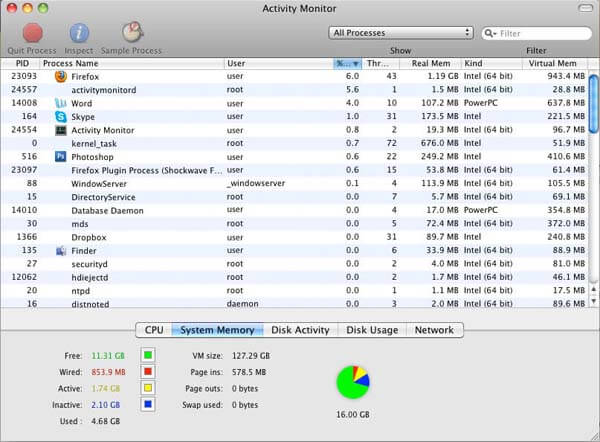Your Cart is Empty
Flash Sale - 10% off on All MAC Memory, SSD and Microsoft products. Use FLASHSALE10 code at checkout and get 10% on your order.
Flash Sale - 10% off on All MAC Memory, SSD and Microsoft products. Use FLASHSALE10 code at checkout and get 10% on your order.